O Windows contém inúmeras variáveis pré-definidas como por exemplo %tmp% ou %userprofile% que podem ser utilizadas na lista de comando do Explorer ou noutras partes do sistema. O que muitos dos utilizadores não sabem é que é permissível acrescentar facilmente as próprias variáveis personalizadas, o que permite abrir as pastas de forma mais rápida e poupar tempo quando as localizar, uma vez que não terá que digitar tanto como antigamente.
Para que possa entender como funcionam as variáveis, abra o Windows Explorer e escreva na barra %tmp%. Como resultado, você será aberta pasta dos ficheiros temporários da conta do utilizador. De seguida, conheça algumas das variáveis mais correntes do sistema operativo da Microsoft e o nome das pastas que são abertas.
- %alluserprofile%: encontra a pasta ProgramData;
- %appdata%: encontra a pasta Roaming, que está dentro da AppData;
- %programfiles%: abre a pasta Ficheiros de Programa;
- %userprofile%: abre a pasta do perfil de utilizador (o nome varia de situação para situação);
- %temp%: abre a pasta dos Ficheiros Temporários;
- %windir%: abre a pasta do Windows.
Como criar uma lista de variáveis...
Para criar uma lista de variáveis e poupar tempo por não ter que escrever o nome completo das suas pastas quando as pretende procurar, basta seguir os cinco passos que indicamos já de seguida:
1. Vá até ao “Painel de Controlo” do sistema. Aqui, selecione a opção “Sistema e Segurança”, e dentro desta selecione “Sistema”; poderá também aceder à mesma pressionando as teclas “Windows” e “Pause” conjuntamente.
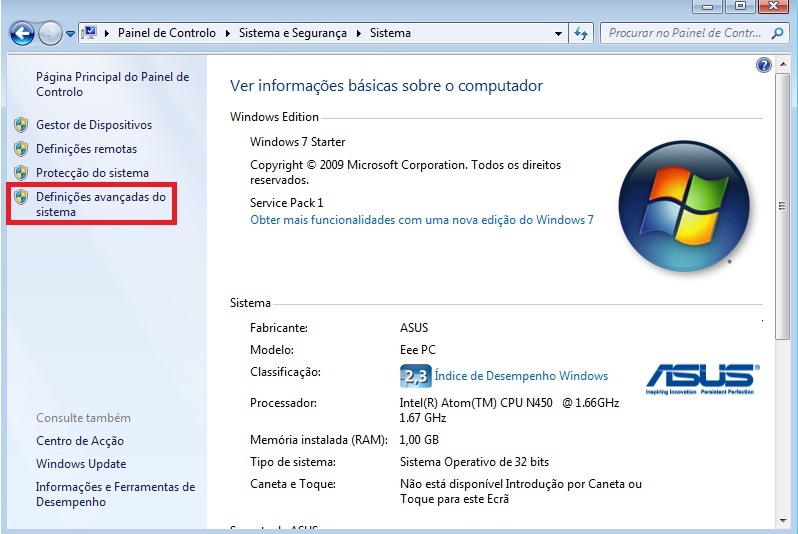
2. Selecione “Definições Avançadas do Sistema”, e será aberta uma janela com as propriedades do sistema; de seguida, selecione a opção “Variáveis de Ambiente”, onde irá encontrar as variáveis que já permanecem no sistema.
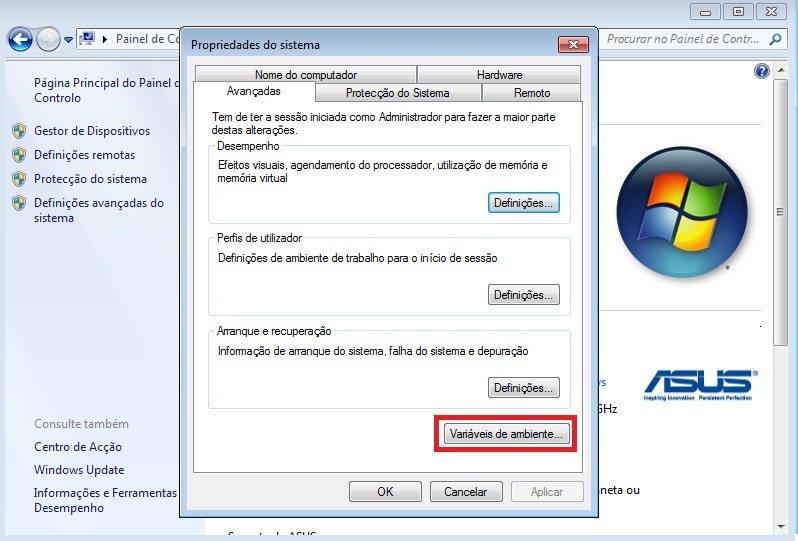
3. Dentro das variáveis do utilizador, clique em “Novo”.
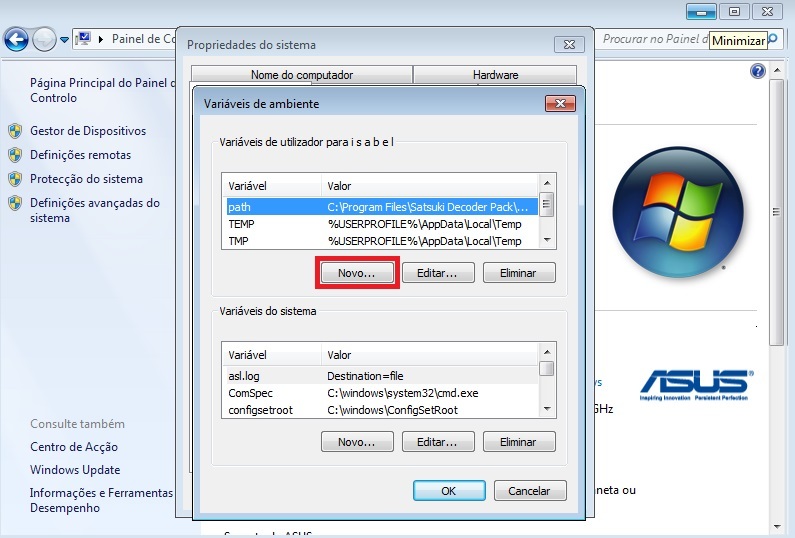
4. Escreve um nome para dar à variável, e escrever posteriormente quando desejar abrir ou referenciar a pasta em questão, por exemplo FOTOGRAFIAS.
No campo “Valor da Variável”, digite a direção completa da pasta. Se existir um espaço na direção, coloque-o entro de aspas – o caminho para a pasta Jogos guardados, por exemplo, terá que ser inserido da seguinte maneira: “C:\Users\NZN1\Saved Games”.
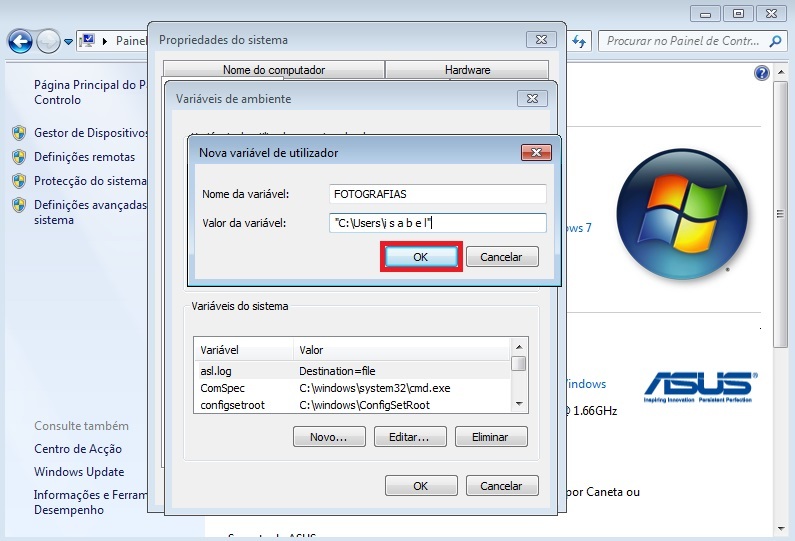
5. Posteriormente, clique em “Ok”, acrescente todas as variáveis que pretender e reinicie o computador. Quando voltar a ligar o computador, abra o Windows Explorer para comparar se as novas variáveis funcionam.
Atenção: é necessário aplicar o símbolo % dos dois lados do nome da variável para que a mesma funcione. Deste modo, a variável com o nome FOTOGRAFIAS, por exemplo, terá que ser escrita % FOTOGRAFIAS %. Se algo não estiver funcionar corretamente, repita os passos referidos anteriormente, mas em vez de clicar em “Novo”, selecione a opção “Editar” para alterar a variável atual, lembre-se de adicionar aspas se tal for necessário.
Esta tutorial é especialmente útil pois cria um atalho oculto para as pastas que estão localizadas dentro de muitas subpastas. Desta forma, não precisa abrir cada uma delas para chegar àquela que protege os seus segredos mais valiosos – basta digitar a palavra necessária e concluído.
Gostou deste tutorial? Diga-nos a sua opinião nos comentários.
