O OneDrive atualmente é uma aplicação-padrão da mais recente versão do sistema operativo da Microsoft. Com o serviço, o acesso a ficheiros pessoais ou até mesmo a documentos partilhados pode ser feito através do smartphone, tablet ou computador. A aplicação é gratuita, e é um dos exemplos da versatilidade do Windows 10.
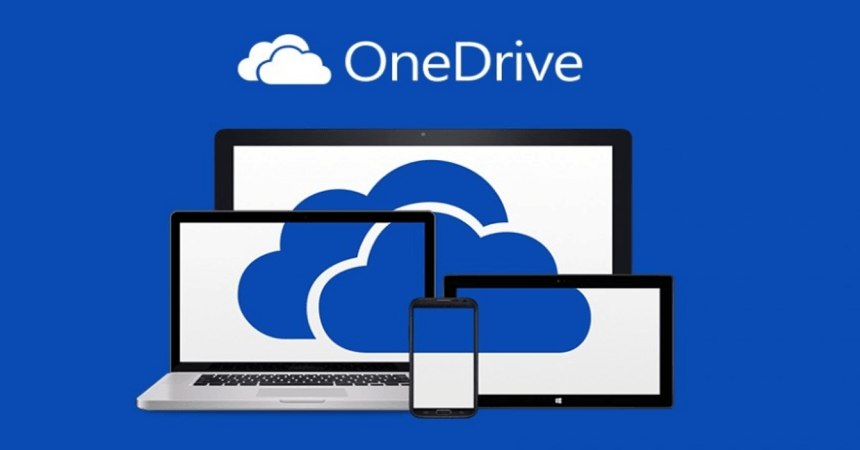
Tirar uma fotografia com o smartphone, partilhar a imagem via OneDrive e visualizá-la em modo offline num computador é, por exemplo, uma oportunidade. Neste tutorial, damos-lhe a conhecer as principais funções disponíveis na versão Windows 10 Preview.
Como aceder ao OneDrive no Windows 10
O login no OneDrive é feito na altura em que a cópia do Windows 10 é certificada (ao cirar conta de utilizador no sistema é permitido o acesso ao serviço da nuvem). Administrar os ficheiros/documentos partilhados pode ser feito também através de outras plataformas. É possível também aceder à aplicação via Internet e observar a lista das pastas partilhadas a partir de um aparelho (clique aqui e visite o site oficial).
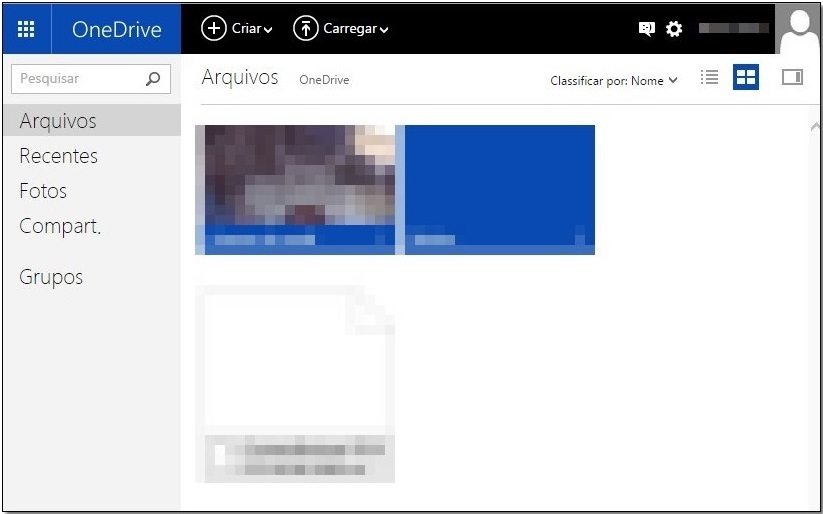
Definições
O OneDrive inicia automaticamente com o arranque do Windows. Para alterar a configuração e indicar quais são as pastas que devem ser partilhadas, é necessário realizar um rápido e simples comando. Clique com botão direito do rato sobre o ícone e, de seguida na opção “Configurações”.
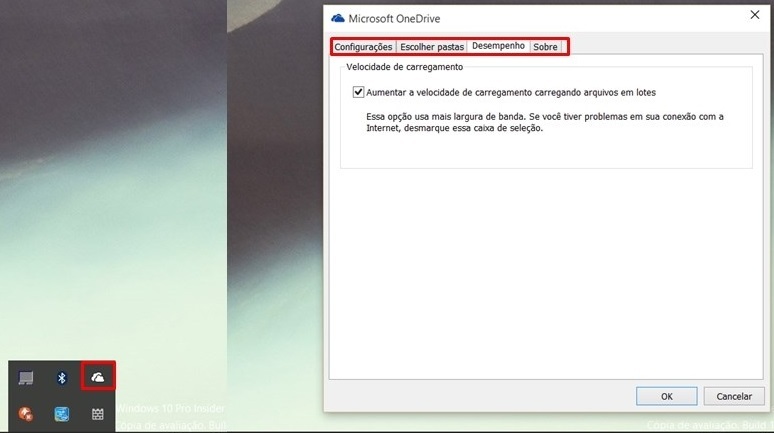
No separador “Configurações”, a opção para desativar o arranque automático de OneDrive, é apresentada. O acesso remoto é uma das outras funções que se encontrão disponíveis: que quando ativado, é permitido o acesso ao OneDrive através de outro computador.
Na opção “Escolher pastas”, é possível administrar os locais que estão autorizados a partilhar dados (desmarcar as pastas aconselhadas para cancelar a partilha dos conteúdos indesejados).
Desempenho
Na opção “Desempenho”, é possível otimizar o funcionamento do OneDrive. Ative a opção “Aumentar a velocidade de carregamento ao carregar ficheiros por lotes”. Mas atenção: por se tratar de um serviço da nuvem, o OneDrive consome dados de Internet. Por exemplo, se estiver a utilizar um streaming de vídeos, desative a opção para melhorar a velocidade da aplicação.
Reprodução automática
O OneDrive também é capaz de abrir documentos dos dispositivos móveis que se encontram conectados ao computador por USB ou cartões de memória. Em Painel de Controlo> Todos os Itens do Painel de Controlo> Reprodução Automática, podemos definir as ações do Windows com multimédia externa.
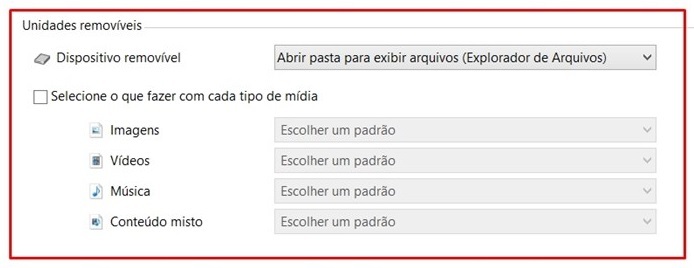
Para administrar as fotografias, músicas ou outros tipos de ficheiros, aconselhamos a selecionar as seguintes opções: “Abrir pasta para mostrar os ficheiros (Explorador de Ficheiros)” ou “Preguntar sempre”. Ao clicar sobre o botão direito numa extensão, a opção de partilha via OneDrive é exibida. É possível também escolher “importar fotografias e vídeos (OneDrive)” na secção de “Imagens”, “Vídeos” e “Reprodução Automática”.
Incorporação (Cortana e OneDrive)
Ao pesquisar pelos ficheiros na assistente Cortana, as extensões guardadas pelo OneDrive são exibidas. A assistente pessoal atualmente apenas responde a comandos de texto.
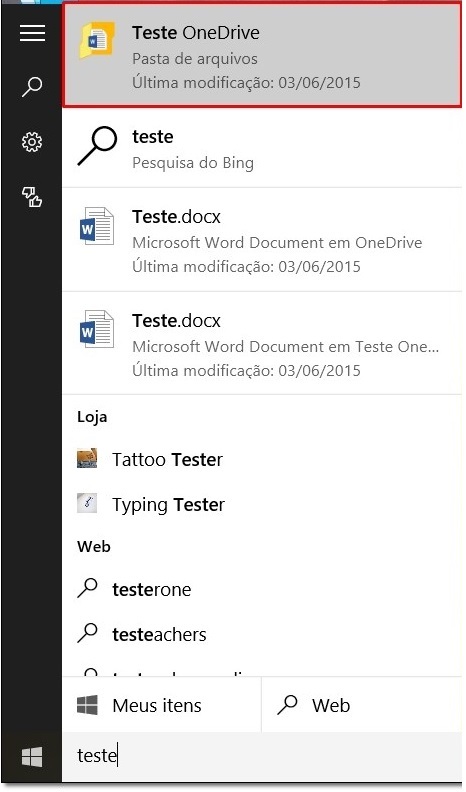
Privacidade
A aplicação “Fotografias” pode ser configurada de forma a não mostrar as imagens e vídeos partilhados através do OneDrive. Para tal, entre nas configurações do programa (ícone representado por uma engrenagem que está situado à esquerda no rodapé), e desative a opção “Mostrar as minhas fotografias e vídeos do OneDrive”.
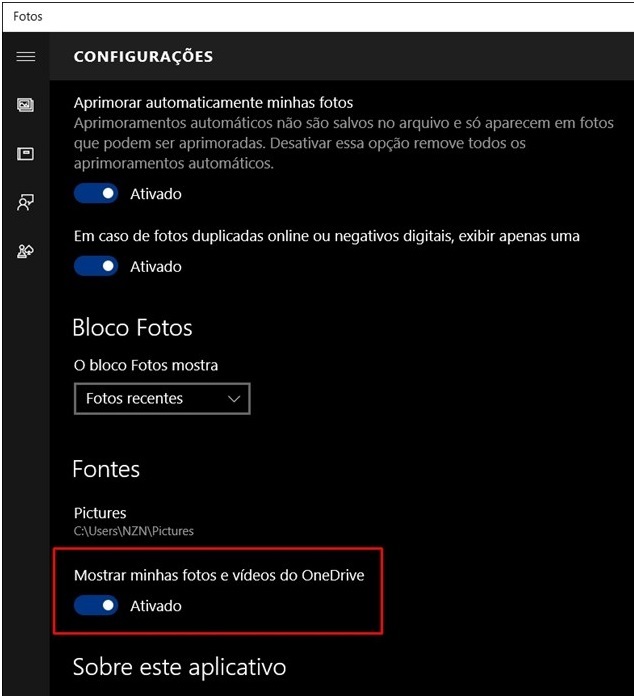
Partilhar pastas
Agora é possível abranger utilizadores simultâneos de pastas partilhadas pelo OneDrive. Para permitir a partilha, as opções avançadas devem ser configuradas. Clique com o botão direito do sobre o ícone do OneDrive, posteriormente selecione a opção “Propriedades”. Em “Partilhar...”, o serviço irá proporcionar acesso à rede a outros computadores; digite o “caminho” da rede.
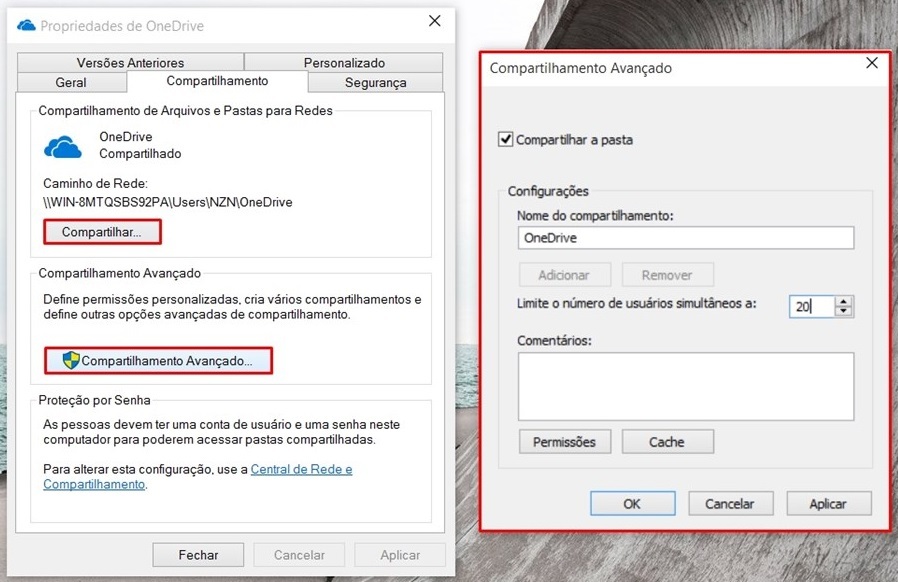
Em “Partilha Avançada...”, e com as permissões do Administrador, o número de utilizadores simultâneos das pastas partilhadas pelo OneDrive pode ser definido.
Aproveite estas pequenas dicas!
