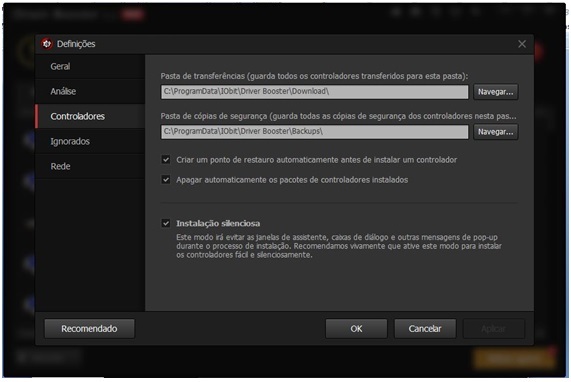Sempre que temos que “mexer” no nosso PC mais a fundo os controladores são sempre uma preocupação, estes programas responsáveis para o bom funcionamento da “maquina” são por vezes uma verdadeira dor de cabeça para sabermos ao certo qual o que devemos instalar… São eles que estabilizam e permitem disfrutar do objeto precioso que temos a nossa frente e que obviamente desejamos utilizar.
Sendo estes que fazem a ponte entre o sucesso ou insucesso das nossas aspirações devemos ter especial cuidado ao instalar corretamente o controlador específico e recomendado pelo fabricante do Hardware. Para além disso, no Windows também eles precisam ser atualizados constantemente para garantir um correto funcionamento, o Driver Booster, é um dos melhores programas para realizar esse tipo de tarefas. Aprenda a usá-lo.
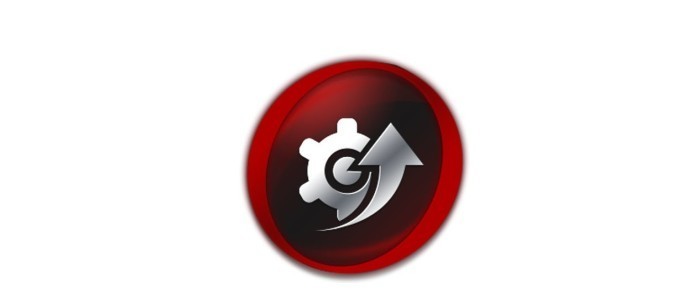
1. Após executar o programa, quando abrir o Driver Booster, irá ocorrer uma pesquisa no seu PC que procura controladores desatualizados, pode clicar no botão para parar a pesquisa ou aguardar alguns segundos até que esta seja finalizada, sugiro a ultima opção.
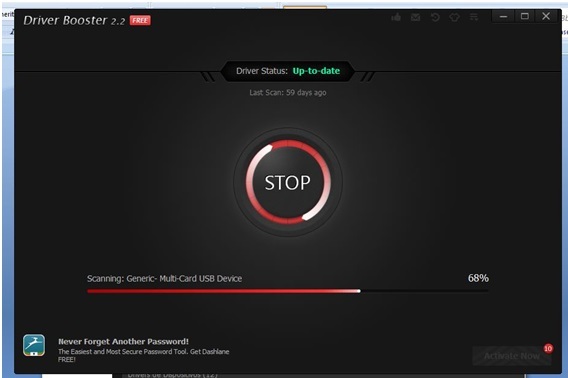
2. Agora, o programa exibe uma lista de componentes do computador cujos controladores estão desatualizadas, tem também uma informação com a data da última atualização, caso a informação seja a vermelho, é recomendado atualizar prontamente.
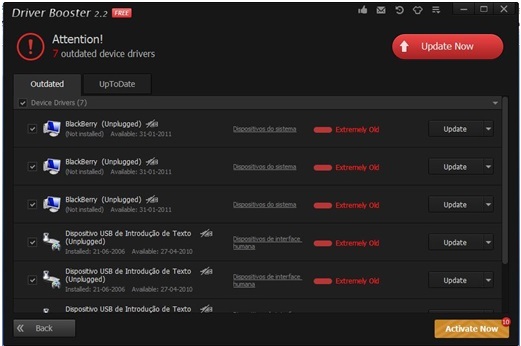
Saiba mais sobre controladores…
Existem problemas no Windows que podem ser resolvidos com a atualização ou remoção de um driver específico, nesses casos o Driver Booster permite obter mais informações sobre cada dispositivo e driver a ser atualizado, de maneira a que saiba exatamente o que está a alterar a performance da máquina.
Para resolver este problema proceda da seguinte maneira:
1- Clique sobre a descrição de um dispositivo no ecrã principal ou abra o menu lateral e escolha a opção “Detalhes”, lá é possível visualiza todas as informações do componente de hardware, como fabricante, nome, tipo. E para além do referido anteriormente, também tudo sobre o driver suportado – versão e a data do que já está instalado, do que está disponível para atualização e o tamanho do pacote;
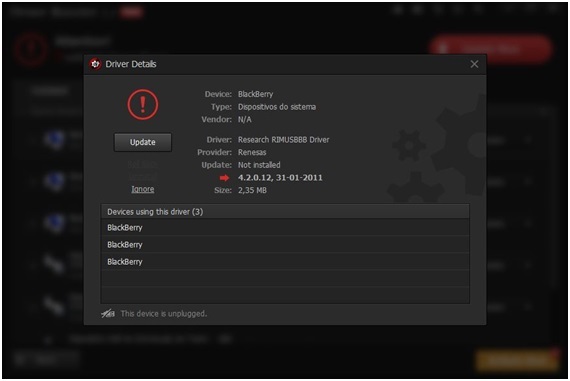
2-Chegados até aqui, o utilizador tem três opções: atualizar, desinstalar ou ignorar. O utilizador procederá da forma que entender, pode em alguns casos reverter a drive para a versão anterior desde que ainda se encontre no Hdd.
Atualizar vários controladores…
1-Se o Driver Booster detetar muitos controladores antigos, a maneira mais fácil de resolver é atualizar tudo de uma só vez através do botão “Atualizar agora”. Clique no mesmo e aguarde que o programa faça o download das fontes fidedignas, a velocidade desta a operação vai depender do seu computador ou internet, poderá decidir o que fazer quando o DriverBooster terminar a pesquisa e atualizar: reiniciar o computador ou desligar automaticamente (selecione a sua opção).
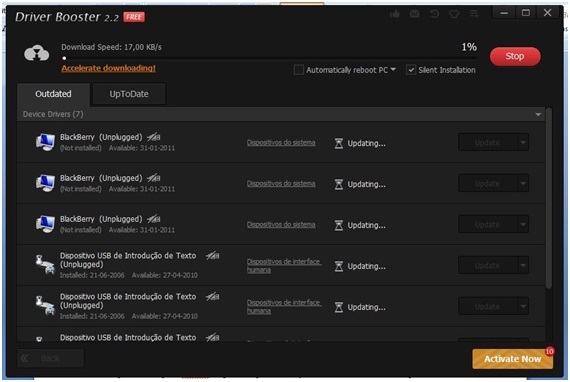
3-No final, caso não tenha escolhido a reinicialização automática, o Driver Booster irá pedir-lhe que reinicie o PC para completar a atualização das drives.
Configurar atualizações…
Caso não tenha o hábito de guardar um tempo para pequenas manutenções do PC, é útil agendar tarefas em programas como o DriverBooster, que deste modo permite que ele faça o trabalho sem que tenha que acioná-lo manualmente, veja:
1. Na mesma janela aceda ao indicador no canto superior direito “mais definições” -“definições”-“configurações”-e “verificar”, nesse ponto é possível programar a frequência com que o DriverBooster irá procurar por atualizações, selecione todos os campos para incluir componentes, jogos e analisar qualquer novo dispositivo que se ligue via USB como câmaras e telemóveis.
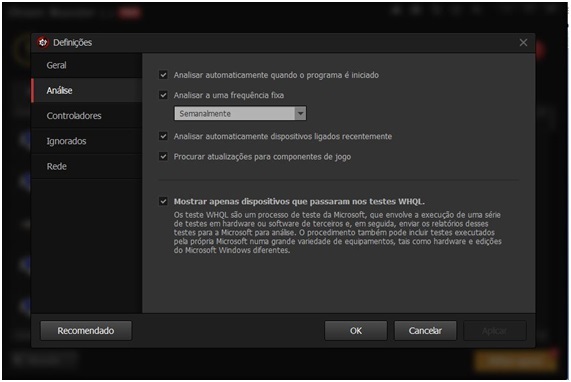
2. No campo “controladores” há opção de mudar as pastas de download dos controladores e dos backups de tudo o que é transferido. Lembre-se de manter selecionada a opção “Criar ponto de restauração antes de instalar o controlador”. Com isso será possível reverter o estado do PC caso haja problemas de compatibilidade após uma atualização, algo pouco comum para uma ferramenta como o Driver Booster, mas é importante ter cuidados.